さて、アプリケーションフォームの記入が完了したら、よく見直しをして、スペルミスなどがないか、ここでしっかり確認しましょう。

ここでしっかり時間をとって見直しをしてね♪ 疲れていたら、翌日とか少し間をあけて見直しすると、ミスが見つかったりするよ。
アプリケーションフォームの注意点
さて、ここからはエアリッジの申し込みページに記載の注意点をしっかり確認していきましょう。
エアリッジ申し込みページに記載の注意点
- 英文記入 (←前の記事で英文記入済)
- 手書き・ダウンロード形式 不可
- 上半身写真をフォームに添付(別途送る必要なし)
- ドキュメント名を自身の名前に変換して提出
- ファイルの大きさは1MB以下

「手書き・ダウンロード形式 不可」とはアプリケーションフォームを手書きしたものや、一度印刷たものをスキャンしたものはNGという意味だよ!
この辺りの注意点を意識して、アプリケーションフォームの保存方法を解説していきます。
アプリケーションフォーム入力後の手順
名前を付けて保存
しっかり見直しをして間違いがないか確認したら「名前を付けて保存」をクリックします。
ファイル名を自分の名前に
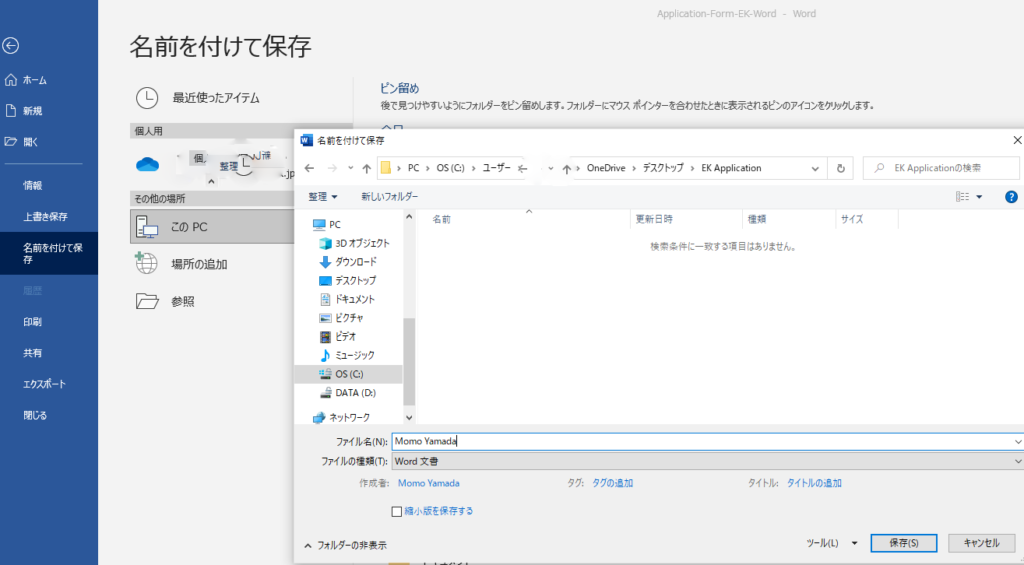
ファイルを保存する場所を選択したら、ファイル名を自分の名前にします。

自分のパソコンに「エミレーツ」などのフォルダを作って、そこにエミレーツ関係のものを保存していくと良いよ♪
ファイルの種類をPDFに
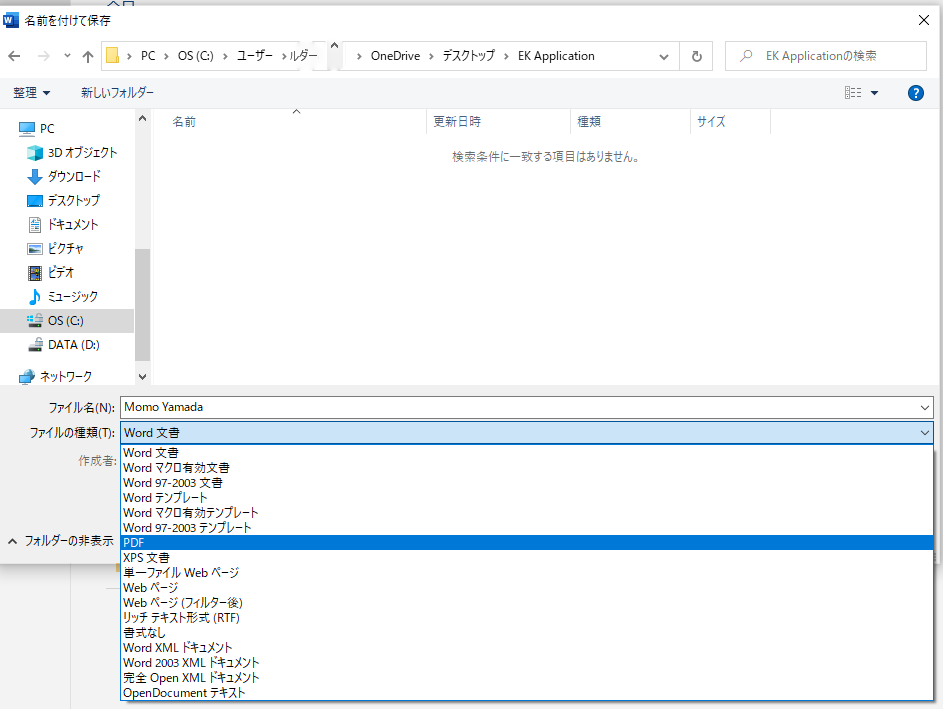
ファイル名を自分の名前に変えたら、次は「ファイルの種類」をPDFにしましょう。

「ファイルの種類」の右端の下矢印をクリックすると一覧が出てくるから、PDFを選択してね♪
保存をクリック
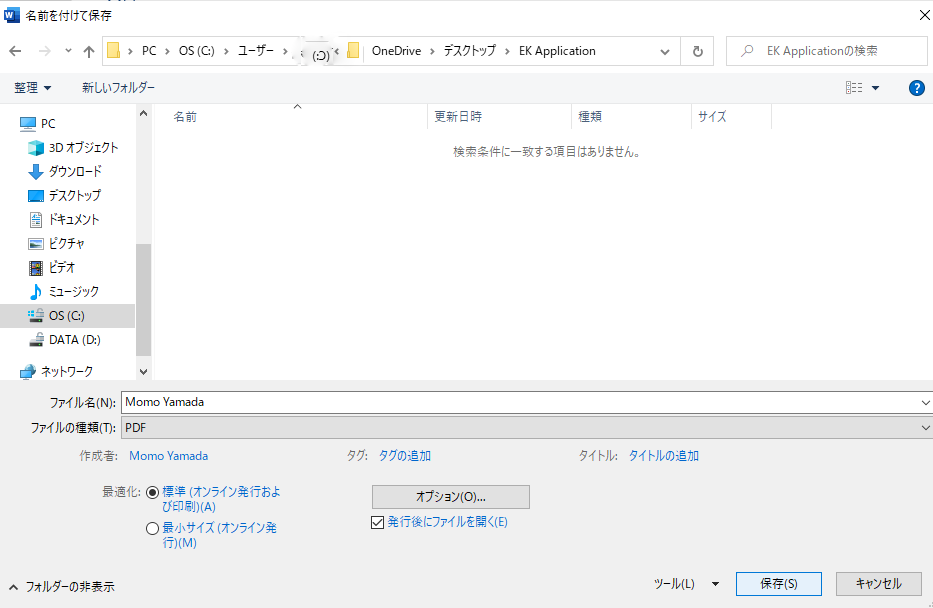
「ファイル名」を自分の名前、「ファイルの種類」をPDFに変更できたら、「保存」をクリックします。
ファイルのサイズを確認
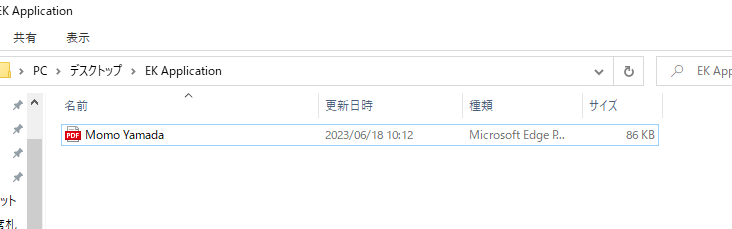
保存した先のフォルダを開くと、ファイルのサイズを確認できます。
1MB以下になっているか確認しましょう。

普通に作ると1MBを超えることはあまりないと思うよ。もし超えている場合は、挿入した写真の容量が大きいかも。写真のサイズを小さくしてから挿入してみたりしてね。
PDFファイルを見直し
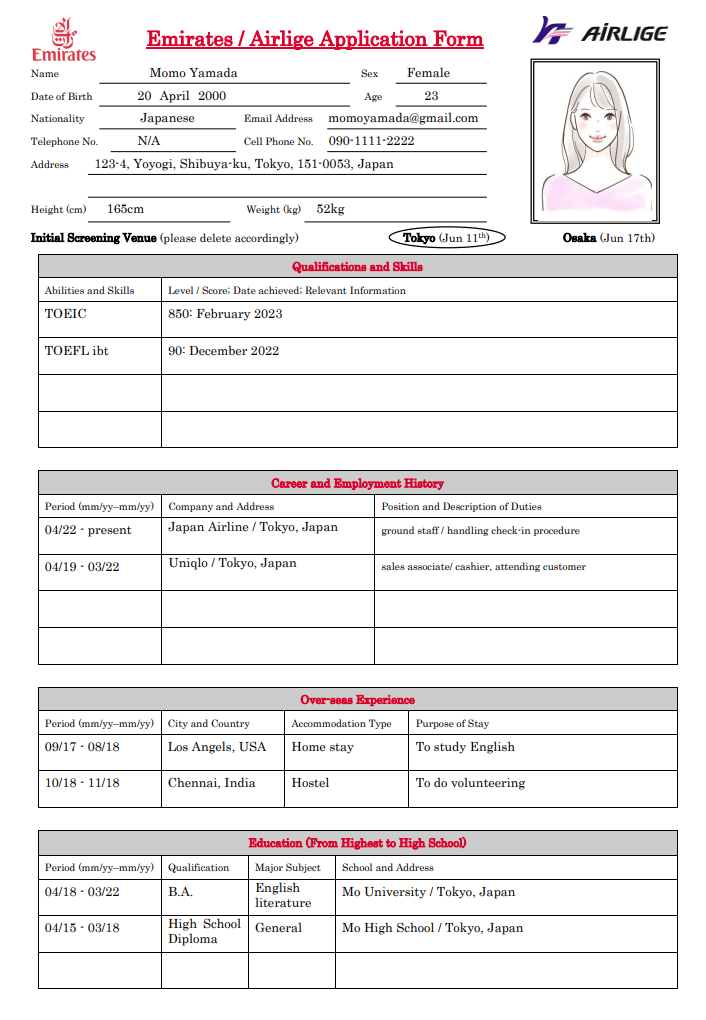
保存をクリックすると、PDFファイルが開く設定になっている方が多いと思います。
PDFファイルになったアプリケーションフォーム、変なところ、ミスがないか今一度確認しましょう。
アプリケーションフォーム完成
PDFを確認して、間違いがなければアプリケーションフォームは無事に完成です。
- 英文記入 (スペルミスなどに注意)
- 手書き・ダウンロード形式 不可
- 上半身写真をフォームに添付(別途送る必要なし)
- ドキュメント名を自身の名前に変換して提出
- ファイルの大きさは1MB以下

アプリケーションフォーム、間違いがないかなど注意を払いながら記入する作業は結構疲れるよね。お疲れさまでした♪
どうメールを送っていいか不安な方はこれを読めばすぐに解決。是非参考にしてみてくださいね♪






コメント